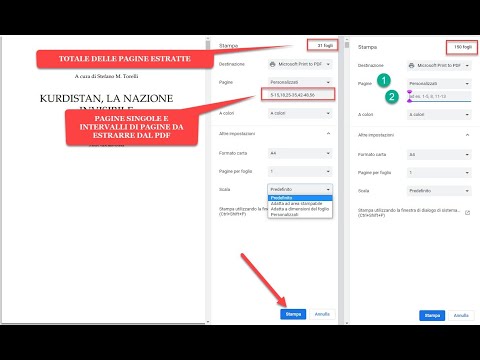Questo articolo spiega come rimuovere una pagina da qualsiasi documento PDF. Se stai utilizzando un Mac, puoi farlo facilmente in Anteprima, che è preinstallata sul tuo computer. Se non stai utilizzando un Mac o hai bisogno di un diverso tipo di strumento, puoi utilizzare Adobe Acrobat Pro (che ha una prova gratuita e uno strumento di eliminazione delle pagine online) o un editor PDF online gratuito come SmallPDF. Fortunatamente, ci sono molte opzioni gratuite che puoi utilizzare per eliminare rapidamente le pagine dai tuoi file PDF.
Passi
Metodo 1 di 4: utilizzo dell'anteprima su un Mac

Passaggio 1. Fare doppio clic sul PDF per aprirlo in Anteprima
Se invece si apre in un altro programma, come Adobe Reader, fai clic con il pulsante destro del mouse sul file, seleziona Aperta con e quindi fare clic su Anteprima.

Passaggio 2. Fare clic sul menu Visualizza
Si trova nella barra dei menu nella parte superiore dello schermo.

Passaggio 3. Fare clic su Miniature nel menu
Questo visualizza tutte le pagine come miniature (immagini piccole).

Passaggio 4. Selezionare le pagine che si desidera eliminare
Se desideri eliminare più di una pagina, tieni premuto il tasto Comando mentre si fa clic su ciascuna pagina.

Passaggio 5. Premere il tasto Canc sulla tastiera
Se preferisci, puoi fare clic su Modificare menu nella parte superiore dello schermo e selezionare Elimina Invece. Questo rimuove le pagine selezionate dal tuo PDF.
Metodo 2 di 4: Utilizzo di SmallPDF sul Web

Passaggio 1. Vai a https://smallpdf.com/delete-pages-from-pdf in un browser web
Questo apre lo strumento Elimina pagine da PDF di SmallPDF. SmallPDF è uno strumento online gratuito che puoi utilizzare per rimuovere rapidamente pagine da un PDF.
- Puoi utilizzare SmallPDF per eliminare pagine da 2 PDF ogni giorno senza alcun costo. Se desideri modifiche illimitate, puoi ottenere una prova gratuita di 7 giorni, che ti consente anche di apportare altre modifiche ai PDF nel tuo browser web.
- SmallPDF è uno dei tanti siti simili che ti consentono di lavorare con file PDF online senza alcun costo. Se non ti piace SmallPDF o hai bisogno di lavorare con più di 2 file al giorno, puoi cercare sul web "cancella pagine dai pdf online" per trovare alternative.

Passaggio 2. Fare clic su SCEGLI FILE
È a metà pagina.

Passaggio 3. Seleziona il tuo PDF e fai clic su Apri
Questo carica il tuo file su SmallPDF e visualizza le pagine come miniature (immagini piccole).

Passaggio 4. Passa il cursore del mouse su una pagina che desideri eliminare
Vedrai apparire alcune icone nella parte superiore dell'immagine in miniatura.

Passaggio 5. Fare clic sull'icona del cestino nella pagina
Si trova nell'angolo in alto a destra della miniatura. Questo rimuove quella pagina dal file.
Ripetere questo passaggio per tutte le altre pagine che si desidera eliminare

Passaggio 6. Fare clic su APPLICA MODIFICHE
È il pulsante blu-verde nell'angolo in basso a destra. Questo rimuove le pagine selezionate e visualizza un'anteprima.

Passaggio 7. Fare clic su Download per salvare il file
Questo salva la nuova versione del PDF sul tuo computer.
Metodo 3 di 4: Adobe Acrobat Pro

Passaggio 1. Apri il PDF in Adobe Acrobat
Se disponi della versione a pagamento di Adobe Acrobat (incluso Acrobat 2020, Acrobat DC o Acrobat 2017), puoi utilizzarla per rimuovere pagine da qualsiasi PDF.
- Se il PDF non si apre in Acrobat, fai clic con il pulsante destro del mouse sul file, scegli Aperta con, quindi selezionare Acrobata.
- Potresti anche ottenere una versione di prova completa di Adobe Acrobat, che non ti costerà nulla per 7 giorni. Per ottenere la versione di prova, visita

Passaggio 2. Fare clic su Organizza pagine
È nel pannello di destra (nella barra degli strumenti secondaria). Ora vedrai le miniature (versioni ridotte di ogni pagina) nell'area Documento.

Passaggio 3. Seleziona la pagina che desideri eliminare
Facendo clic sulla miniatura della pagina che si desidera eliminare, verrà selezionata.
Se desideri selezionare più pagine contemporaneamente, fai clic su Miniature della pagina pulsante nel pannello di sinistra per visualizzare le miniature in un pannello chiamato "Miniature pagina". Quindi, tieni premuto Ctrl (PC) o Comando (Mac) mentre fai clic su ciascuna pagina che desideri eliminare in quel pannello.

Passaggio 4. Fare clic sull'icona del cestino per eliminare le pagine selezionate
Se hai appena selezionato una pagina, fai clic sull'icona del cestino accanto ad essa. Se hai selezionato più pagine, fai clic sull'icona del cestino nella parte superiore del pannello Miniature pagina.
Metodo 4 di 4: utilizzo di Adobe Document Cloud sul Web

Passaggio 1. Vai allo strumento di eliminazione della pagina PDF di Adobe
Puoi accedervi nel tuo browser web visitando
Questo strumento fa parte di Adobe Acrobat Pro DC. Se hai un abbonamento ad Acrobat Pro, puoi utilizzare questo strumento quanto ti serve. Se non sei abbonato, puoi registrarti per una prova gratuita di 7 giorni

Passaggio 2. Accedi con il tuo account Adobe
Se non hai un account, fai clic su Creare un account per iscriverti ora.

Passaggio 3. Fare clic sul pulsante blu Seleziona file
È al centro della pagina.

Passaggio 4. Seleziona il tuo PDF e fai clic su Apri
Questo carica il tuo PDF sui server di Adobe e lo visualizza come miniature (piccole immagini di ogni pagina).

Passaggio 5. Selezionare le pagine che si desidera eliminare
Per selezionare più pagine, passa il mouse su ciascuna pagina che desideri eliminare, quindi fai clic sulla casella di controllo nell'angolo in alto a sinistra.

Passaggio 6. Fare clic sull'icona del cestino
È in cima alla pagina. Questo rimuove le pagine selezionate dal documento.

Passaggio 7. Fare clic sul pulsante Salva
Si trova nell'angolo in alto a destra della pagina. Questo salva il file PDF senza le pagine eliminate.